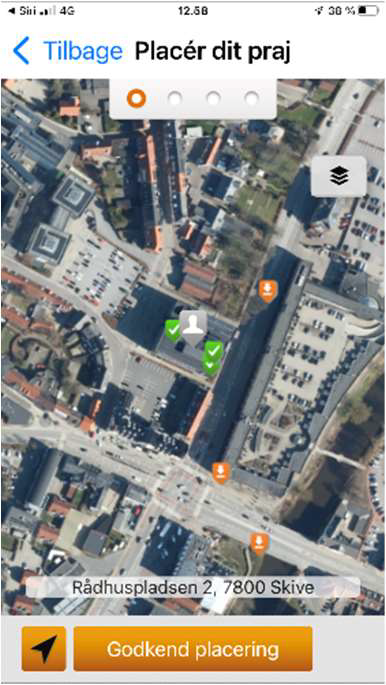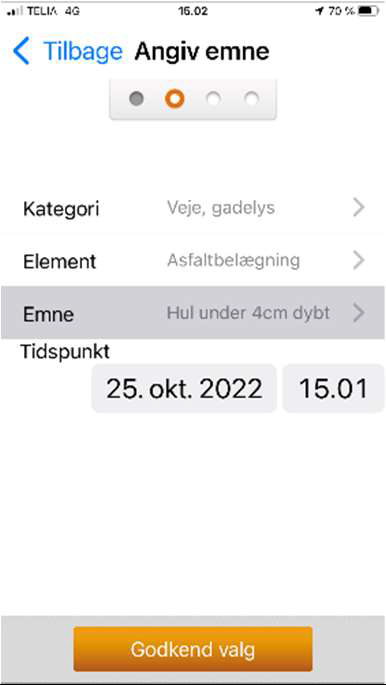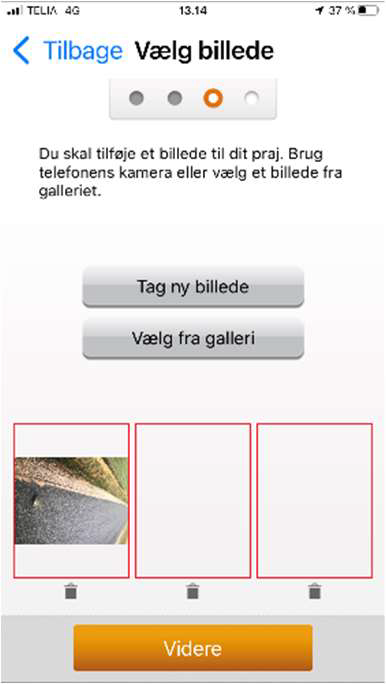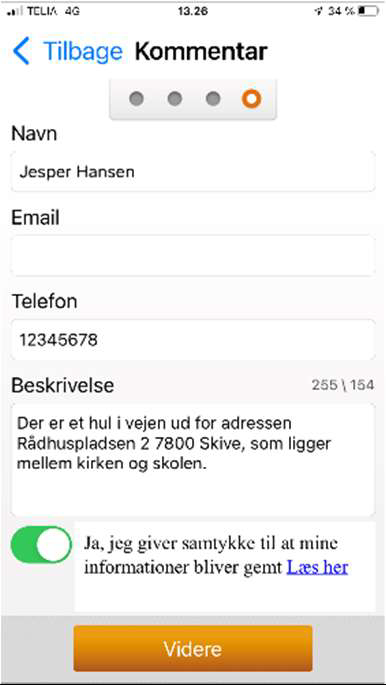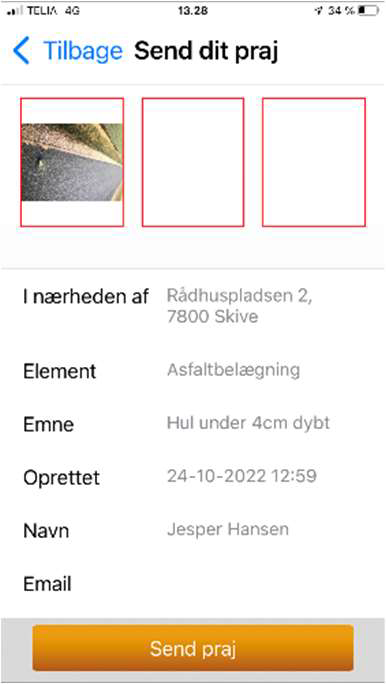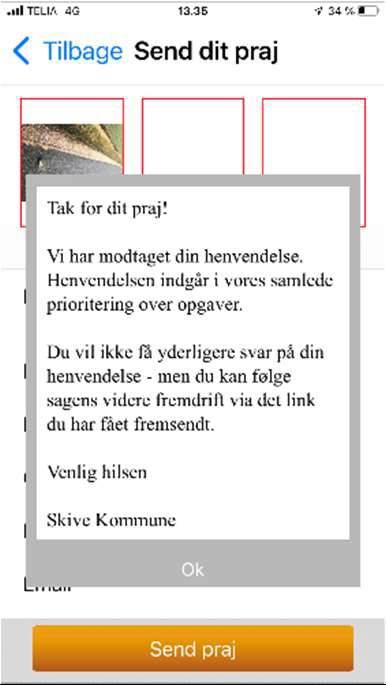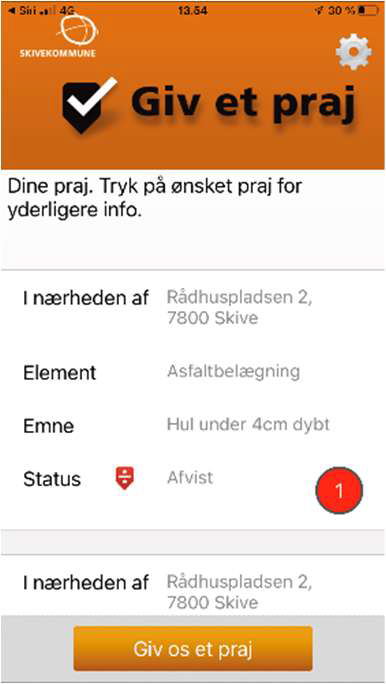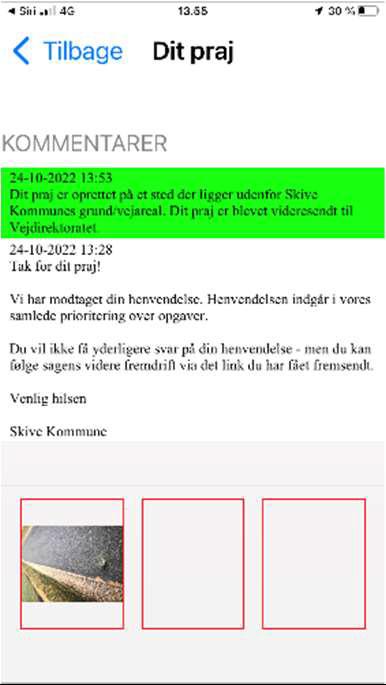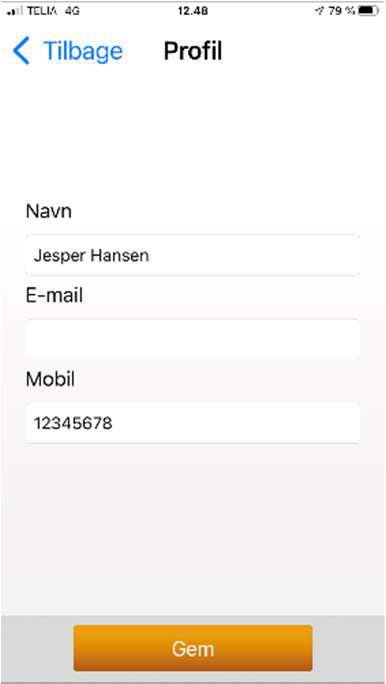|
Skærmkopi |
Skærmkopi |
Vejledning |
|---|---|---|
|
|
|
Første gang du åbner appen, så ser du skærmbilledet til venstre. Tryk på knappen ”Giv os et praj”.
Af og til vises skærmbilledet til højre. Hvis du ser dette skærmbillede, så skal du altid vælge Skive Kommune og derefter trykke på knappen ”Bekræft”. |
|
Skærmkopi |
Vejledning (fortsat) |
|---|---|
|
|
Du skal her placere dit praj på kortet. Placeringen er under det grå personikon
Bemærk, at det er kortet, der skal trækkes rundt med, da det grå personikon ikke kan flyttes. Nederst i skærmbilledet ses den adresse, som det grå personikon peger på. Det er vigtigt, at placeringen er så præcis som mulig. Hvis der f.eks. er et hul i vejen, så skal det grå personikon pege på det sted i vejen, hvor hullet er.
Inden du går videre, så skal du først tjekke, om en anden borger allerede har oprettet et praj om det samme problem. Hvis dette er tilfældet, så behøver du ikke at oprette et praj. Du kan se de praj, som andre borgere har oprettet ved at trykke på skjoldene (status). De forskellige skjolde (status) er beskrevet nedenfor.
For at godkende placeringen og gå videre, så skal du trykke på knappen ”Godkend placering”. |
|
Der findes følgende skjolde (status): |
|---|
|
Bemærk, at afsluttede eller afviste praj kun kan ses i 30 dage. Hvis du har spørgsmål til et praj, som ikke længere er synlig, så er du meget velkommen til at kontakte Vejmyndighed & Drift via kommunens omstilling på tlf. 9915 5500. |
|
Skærmkopi |
Vejledning (fortsat) |
|---|---|
|
|
Du skal her først vælge ”Kategori”, derefter ”Element” og til sidst skal du vælge ”Emne”. Det er vigtigt at vælge den kombination, der bedst beskriver problemet.
Tidspunktet kan evt. ændres, hvis der er behov for det.
Tryk på knappen ”Godkend valg”. |
|
|
Du skal her tilføje et billede til dit praj, der tydeligt viser problemet.
Du kan tage et billede via telefonens kamera eller vælge et billede, der allerede ligger på din telefon (Vælg fra galleri).
Hvis du f.eks. først opretter prajet, når du er kommet hjem og ikke har mulighed for at tilføje et billede, der viser problemet, så kan du blot tilføje et tilfældigt billede (f.eks. et billede af en bordplade). Det er nemlig ikke muligt at fortsætte, uden at der er tilføjet et billede.
Tryk på knappen ”Videre”. |
|
|
Du kan her indtaste dit navn og email. Bemærk, at dette er valgfrit. Telefon skal dog udfyldes, så vi kan kontakte dig, hvis vi har spørgsmål til dit praj.
Det er vigtigt at angive en så præcis beskrivelse som muligt. Hvad er problemet? Og hvad er den præcise placering?
Tryk på knappen ”Videre”. |
|
|
På dette skærmbillede vises de oplysninger, du har givet. Bemærk, at du skal scrolle ned for at kunne læse det hele (dvs. trække skærmen opad med en finger).
Tryk på knappen ”Send praj”. |
|
|
Det er vigtigt, at du læser kvitteringen, da der kan være information, som du skal forholde dig til.
Bemærk, at knappen ”Send praj” stadig vises, selvom dit praj allerede er sendt.
For at afslutte skal du trykke på den grå knap med teksten ”Ok”. |
|
|
Du kan herefter følge med i hvad, der sker med de praj, du har givet.
Bemærk, at du skal scrolle ned for at kunne læse det hele (dvs. trække skærmen opad med en finger).
Se forklaring af de forskellige skjolde (status) i starten af vejledningen.
Hvis der er en ny kommentar på et praj, så vises dette symbol
Tryk på knappen ”Giv os et praj” for at oprette et nyt praj. |
|
|
Dette skærmbillede viser det praj, du har givet. Bemærk, at du skal scrolle ned for at kunne læse det hele (dvs. trække skærmen nedad med en finger).
|
|
|
Du har mulighed for at gemme dine profiloplysninger, så du ikke behøver indtaste dem igen, hver gang du giver et praj.
For at åbne dette skærmbillede, så skal du trykke på tandhjulet, som findes øverst i højre hjørne af startskærmen:
Du kan indtaste dit navn, e-mail og mobil.
Husk at trykke på knappen ”Gem”, når du har indtastet dine profiloplysninger. |